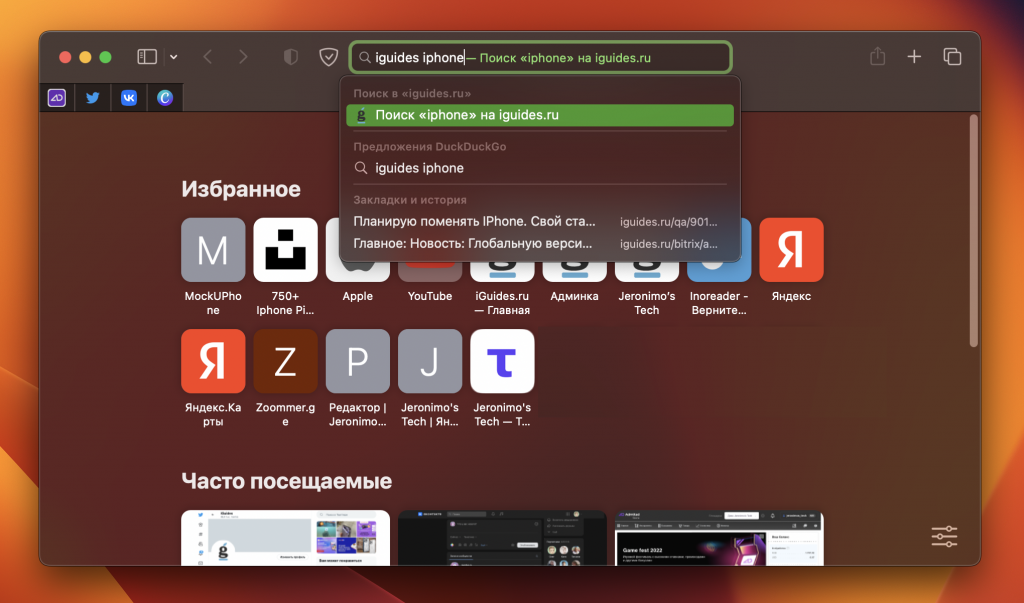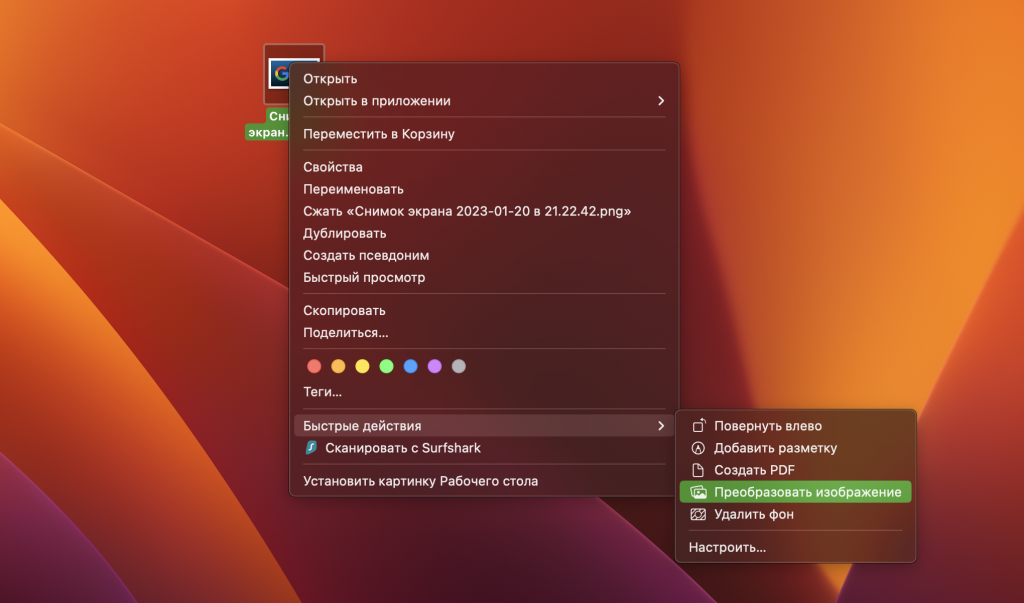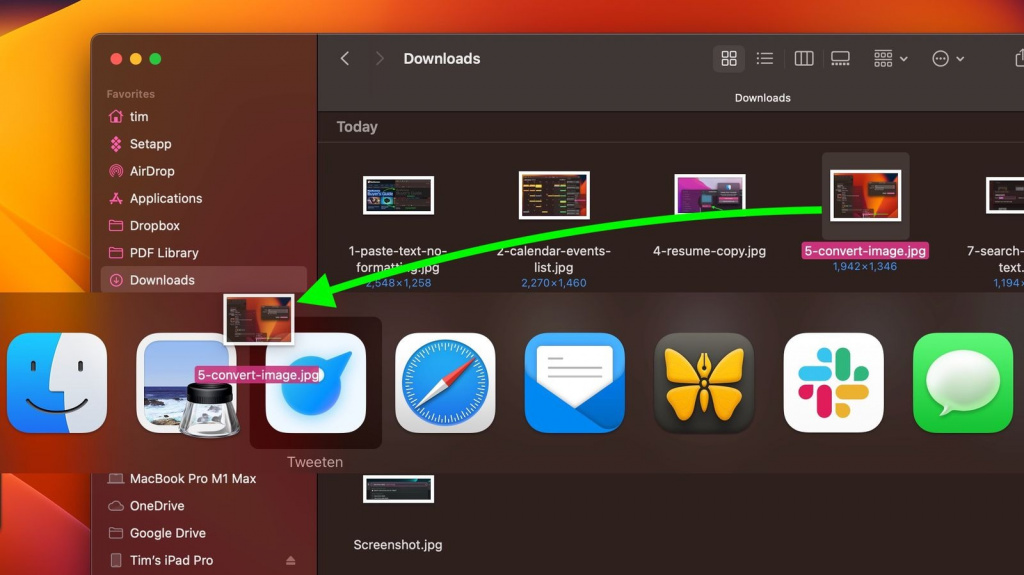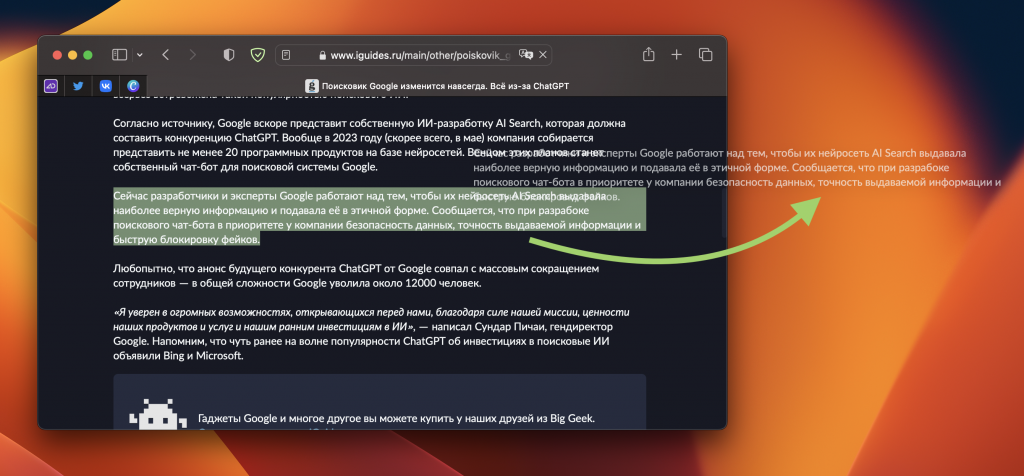«Яблочная» система для ноутбуков и компьютеров славится своей продуманностью и универсальностью.
Множество полезных настроек, функций и фишек в ней доступны прямо «из коробки», без необходимости устанавливать сторонний софт. Здесь мы расскажем о 10 полезнейших фич macOS, которые точно сделают вашу работу с системой быстрее и удобнее.
- Вставка текста без форматирования. Чтобы вставить скопированный текст, но при этом игнорировать его исходное оформление, нажмите не cmd+V, а cmd+shift+V. Текст вставится в стиле текущего документа, а не источника.
- Три пальца. Если вы пользуетеcь трекпадом, то данная фича для вас. Откройте «Настройки» → «Универсальный доступ» → «Управление указателем» → «Параметры трекпада» и в блоке «Перетягивание» выберите «Тремя пальцами». Теперь можно перетаскивать объекты или выделять текст, просто коснувшись трекпада сразу тремя пальцами. Нажимать на него не надо.

- Поиск по сайту в Safari. Если вы хоть раз пользовались поиском по определенному сайту, впоследствии вы можете повторять поиск, даже не заходя на него. Введите в адресную строку Safari адрес сайта и запрос через пробел — в выпадающем меню появится соответствующее предложение. Для работы этой функции включите «Быстрый поиск по сайту» в настройках поиска в Safari.
- Приостановить копирование файла. Если вы не рассчитали время копирования файла и не можете его дождаться, можно поставить его на паузу, нажав на «крестик» возле его имени. Впоследствии щелкните на круговую стрелку, чтобы копирование продолжилось.
- Конвертация фото. В Finder можно быстро конвертировать изображения. Нажмите на файл правой кнопкой мыши, выберите «Быстрые действия» → «Конвертировать изображение». Функция доступна на macOS Monterey и новее.

- Переключатель приложений. Многие знают, что на macOS можно быстро переключаться между приложениями при помощи cmd+Tab. Однако не все в курсе, что можно перетягивать файлы прямо в окно выбора приложения — в таком случае файл откроется в выбранной программе. Сначала начните перетаскивать файл, а потом жмите cmd+Tab.

- Групповое переименование. В macOS можно переименовать сразу группу файлов, задав переменные для названий. Выделите группу файлов, нажмите на них правой кнопкой мыши, выберите «Переименовать» и задайте условия. Кстати, в выпадающем меню есть опция «Заменить» — она позволяет задать поиск по именам и переименовывать только те файлы, которые содержат то или иное слово.
- Текстовые вырезки. Просто выделите часть текста в любом месте системы и перетащите его на рабочий стол. Текст сохранится в формате .textclipping — этот файл потом можно перетащить в любое текстовое поле, и он развернется там.

- Масштаб изображения. На Mac и MacRook с Retina-дисплеем доступна возможность изменить масштаб элементов на экране. Пройдите в «Настройки» → «Дисплеи» → «Масштабирование» и выберите вариант, отличный от стандартного. Уменьшенный масштаб позволит уместить гораздо больше информации на небольшой диагонали.
- Недавние в Dock. Вы можете расширить список недавних приложений в Dock, чтобы открывать их быстрее. Для этого откройте Терминал и наберите по очереди эти три строки (после каждой жмите Enter). После этого в Dock будут оставаться 10 иконок последних приложений.
defaults write com.apple.dock show-recents -bool true;
defaults write com.apple.dock show-recent-count -int 10;
killall Dock